QuickBooks users face a number of errors, one of which is QuickBooks error 1935. This error code is often seen while working on the QuickBooks software. Error code 1935 comes up with a description on the screen. The QuickBooks install error code 1935 can occur in Windows XP, Vista, 8 and 7 operating system. This error code can be one of the most frustrating errors to tackle for the users.
Keeping this in mind, we have come up with this blog post, where we are going to discuss the quick fixes to the QuickBooks install error 1935.
One of the following error messages appears when you install or open QuickBooks Desktop after you install:
Error 1935: This setup requires .NET Framework
Error 1935: An error occurred during the installation of conference
Alert: An error occurred while downloading assembly
Alert: Cannot install QuickBooks or .NET Framework
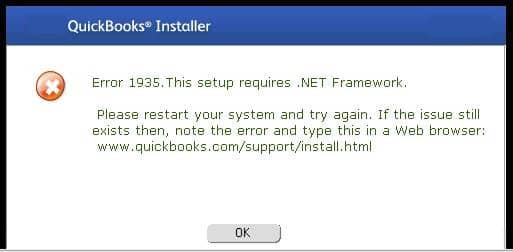
However, if you are seeking for expert assistance, you can get in touch with our QuickBooks error support team via our toll-free number i.e. 1-800-761-1787.
What leads to QuickBooks install error 1935?
Forward are the possible reasons why you get the error code.
- Damaged windows system files
- Corrupted system files entries
- Improper deletion of apps
- Windows system files got deleted mistakenly
- Installation of hardware and software is damaged
- And also, if the system shuts down inappropriately or hardware attack
You may read also: Fix QuickBooks Error Code 80029c4a (Can't Load Library/DLL)
How to resolve QuickBooks install error 1935?
In order to fix the QuickBooks install error 1935, the user can carry out the steps below:
- First of all, the user needs to press the Ctrl + R keys and then open the run command
- The next step is to type in misconfig and then hit ok
- Once done with that, the user needs to click on startup>general tab>load system services> load startup items.
- Now, press the services tab
- And then hide all Microsoft services and then click on the disable option
- After that, the user needs to uncheck the hide all Microsoft services option
- The next step is to select the list of services and ensure that the windows installer checkbox is marked and then hit ok tab
- Moving ahead, hit the restart in the system configuration window and then reboot the system
- Followed by, carry out a clean install of QuickBooks
- Now, click on Ctrl + R and then type in misconfig and then hit enter
- The next step is to select normal startup> general tab> ok option
- And to end the process, reboot the system
